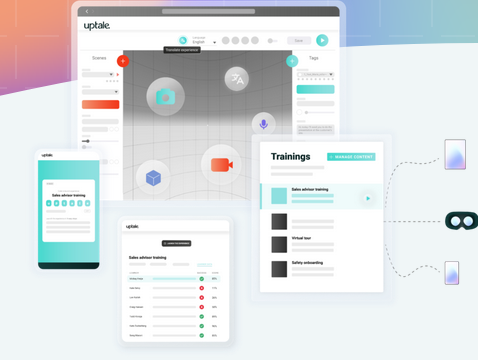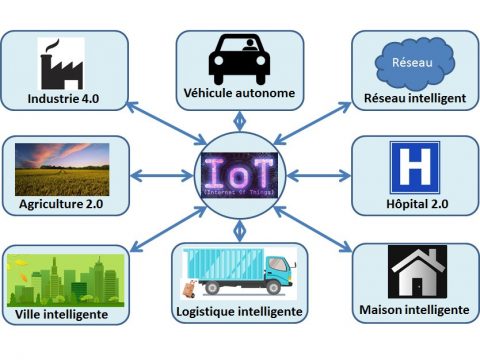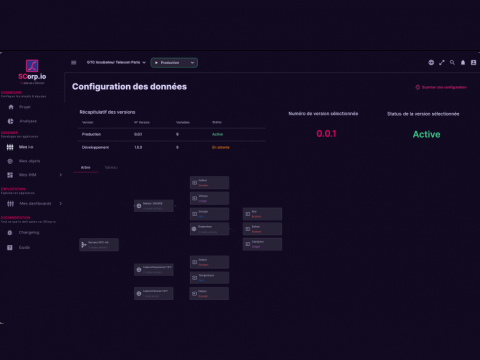Casque HTC VIVE Pro 2 avec deux stations de base et deux contrôleurs (manettes) © HTC Corporation
Le casque de réalité virtuelle HTC VIVE Pro 2 n’est pas un casque autonome mais un casque filaire. C’est uniquement un périphérique d’affichage avec deux écouteurs et deux caméras, à brancher sur votre ordinateur, via un boîtier VIVE Link Box.
Le casque s’utilise avec une à quatre stations de base qui l’aident à déterminer sa position et son orientation dans un volume balayé par les deux lasers infrarouges de chaque station. Une première station émet un flash de synchronisation avec des diodes infrarouges puis son premier laser illumine un plan horizontal qui balaie l’espace de bas en haut à vitesse angulaire constante. Environ 8 ms après, nouveau flash puis son deuxième laser illumine un plan vertical qui balaie l’espace de gauche à droite. Environ 8 ms après, la station suivante fait de même, etc. Le casque équipé de photodiodes capte chaque flash de synchronisation puis chaque balayage laser. Avec un microcontrôleur intégré, il calcule la position de chaque photodiode par rapport aux stations, à partir des écarts temporels flash – détection d’un balayage. Il transmet ces positions à votre ordinateur, via le câble USB.
Les contrôleurs sont aussi équipés de photodiodes et utilisent aussi les stations de base pour calculer leur position et leur orientation. Ils transmettent ces données au casque par onde radio 2,4 GHz, qui les retransmet à votre ordinateur, via le câble USB.
Une liaison Bluetooth entre le boîtier VIVE Link Box et les stations de base permet de mettre en veille les stations de base et de mettre à jour leur microprogramme.
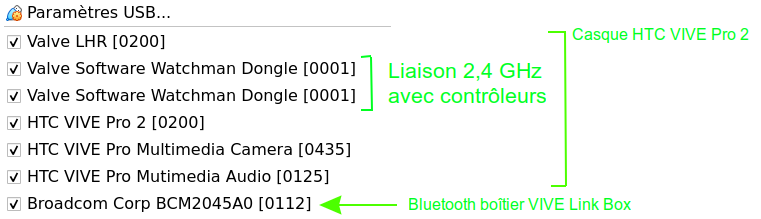
Installation et paramétrage
Installez les stations de base.
Vérifiez que les batteries des contrôleurs sont chargées. Leur témoin lumineux doit passer de l’orange au blanc.
Vérifiez la configuration minimale de votre ordinateur, notamment la présence d’une sortie vidéo DisplayPort ou Mini DisplayPort (un adaptateur est fourni dans le kit complet du casque).
Branchez le boîtier VIVE Link Box sur votre ordinateur (câble DisplayPort et câble USB 3) puis le casque sur le boîtier VIVE Link Box. Allumez le boîtier VIVE Link Box.
Connectez-vous avec un compte Administrateur Windows :
- Mettez à jour le pilote de votre carte graphique.
- Important ! Ne téléchargez ni VIVE Pro 2 Setup, ni VIVE Setup, leur installation échoue dans certains réseaux. VIVEPORT Setup permet d’accéder au magasin d’applications de réalité virtuelle de la société HTC, son installation n’est pas non plus nécessaire. Suivez plutôt ces étapes :
- Téléchargez et installez STEAM. STEAM est développé à partir du navigateur web Chromium. Il démarre en affichant la page web https://store.steampowered.com, qui est le magasin d’applications de la société Valve. Vous pouvez acheter ces applications, les télécharger et les installer sur votre ordinateur. Démarrez STEAM, créez un compte STEAM si vous n’en avez pas.
- Installez VIVE Console et SteamVR en cliquant sur les boutons verts Gratuit et Jouer au jeu.
- Déplacez les deux icônes VIVE Console et SteamVR du bureau Windows vers le dossier C:\Users\Public\Desktop pour qu’elles soient visibles par tous les utilisateurs de Windows.
- Désactivez le démarrage de STEAM, SteamVR et VIVE Console lors d’une connexion Windows :
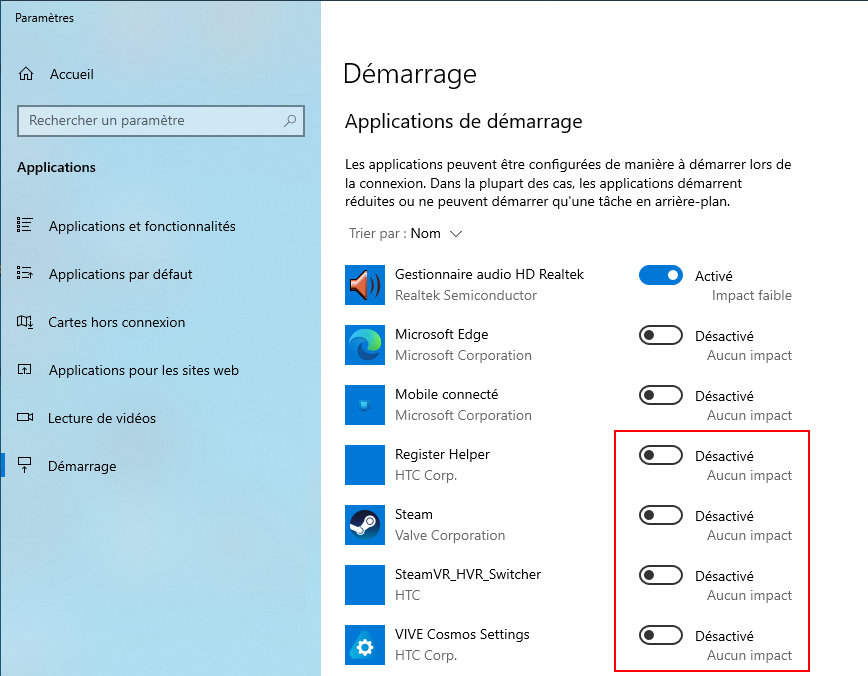
Quittez votre session Windows.
Paramétrage pour chaque utilisateur de Windows
Connectez-vous avec un compte Utilisateur Windows. Démarrez VIVE Console, SteamVR démarrera automatiquement (ou vice-versa).
VIVE Console permet d’afficher sur l’écran de votre ordinateur ce qui est affiché dans le casque (mode miroir). Sélectionnez cette option dans le menu Paramètres :
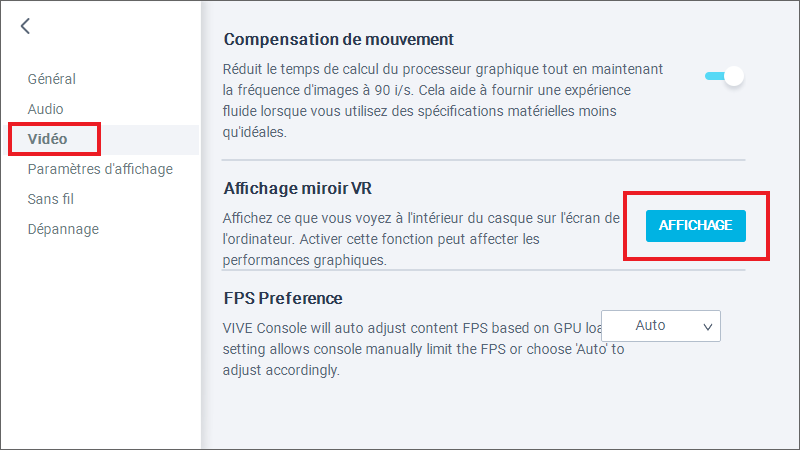
Pour améliorer l’affichage dans le casque, activez la fluidification des mouvements et modifiez la résolution dans le menu Paramètres de SteamVR :
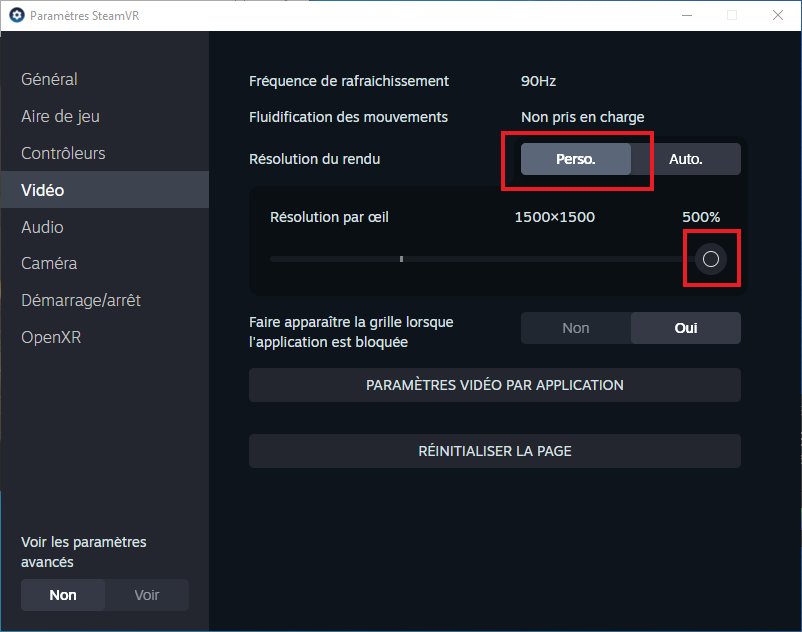
Associez chaque contrôleur au casque puis configurez votre pièce (espace de jeu).
Réglez votre écart pupillaire.
Si vous utilisez plusieurs casques dans une salle de cours, créez un nombre suffisant d’adresses de messagerie électronique génériques, utilisez-les pour créer un compte STEAM par apprenant et activez le mode famille dans chaque compte STEAM, pour limiter l’installation et le démarrage d’applications.
Support
- Consultez le Guide de l’utilisateur.
- Pour les dépannages, consultez les Questions & réponses fréquentes, par Julien GIRONELLA.
- Posez des questions dans les Forums de discussion (en anglais).
- En dernier recours, vous pouvez poser une question au support d’HTC.
Affichage d’une application dans le casque
Affichage dans le casque d’une application démarrée sur votre ordinateur
L’application SteamVR affiche dans le casque une vue à 360° en réalité virtuelle (rendu stéréoscopique) :
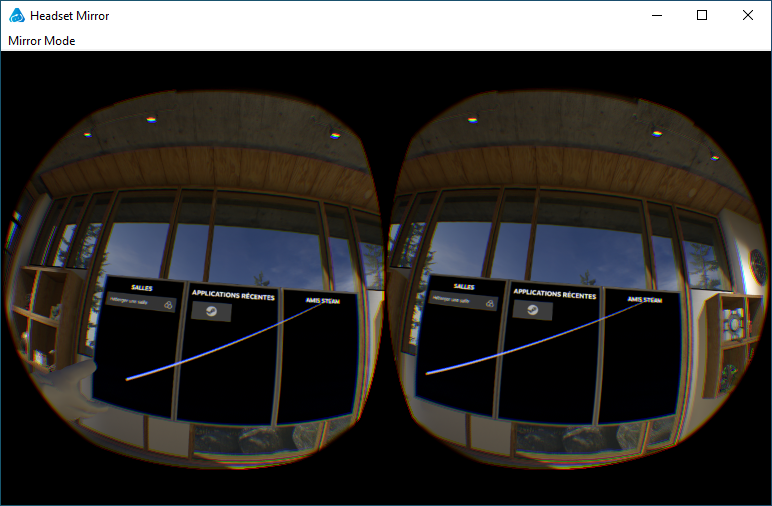
Affichage stéréoscopique dans le casque HTC VIVE Pro 2 © David VANTYGHEM, licence CC BY-SA 4.0
Vous pouvez démarrer d’autres applications depuis le bureau de votre ordinateur ou depuis STEAM démarré sur votre ordinateur, elles s’afficheront dans le casque sur un écran virtuel de cinéma (« Theater Screen » en anglais) ou en réalité virtuelle si elles ont été conçues à cet effet.
Vous pouvez aussi démarrer les applications depuis le casque. Affichez le tableau de bord SteamVR dans votre casque en appuyant brièvement sur le bouton système du contrôleur (attention, un appui prolongé allume ou éteint le contrôleur) :
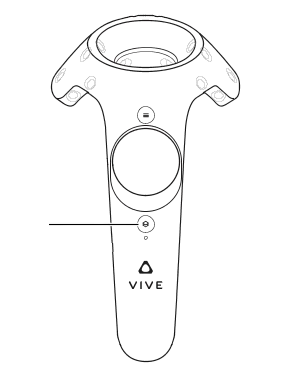
STEAM est affiché par défaut dans la fenêtre du tableau de bord SteamVR. Vous pouvez donc installer et démarrer des applications du magasin Valve depuis votre casque, avec la gâchette du contrôleur :
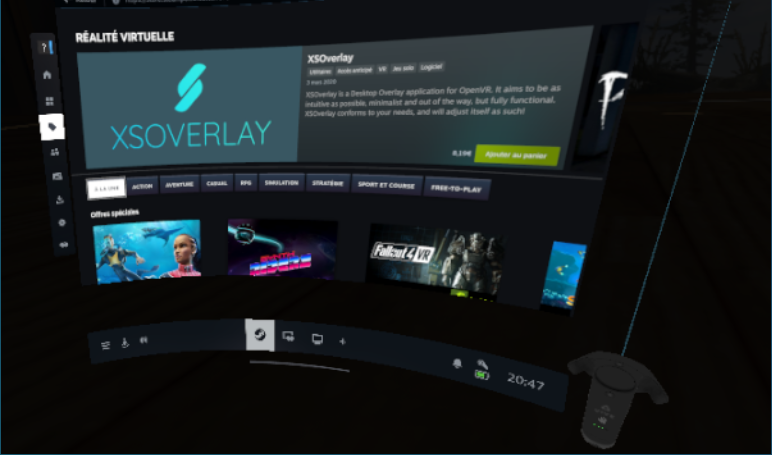
Tableau de bord SteamVR © David VANTYGHEM, licence CC BY-SA 4.0
Affichage dans le casque d’une application web
Pour afficher dans le casque une application web, affichez-la d’abord sur l’écran de votre ordinateur, avec votre navigateur web.
Avec la gâchette du contrôleur, sélectionnez ensuite dans votre casque l’icône Ajouter une fenêtre du bureau, sur le tableau de bord SteamVR, puis sélectionnez la fenêtre du navigateur web :
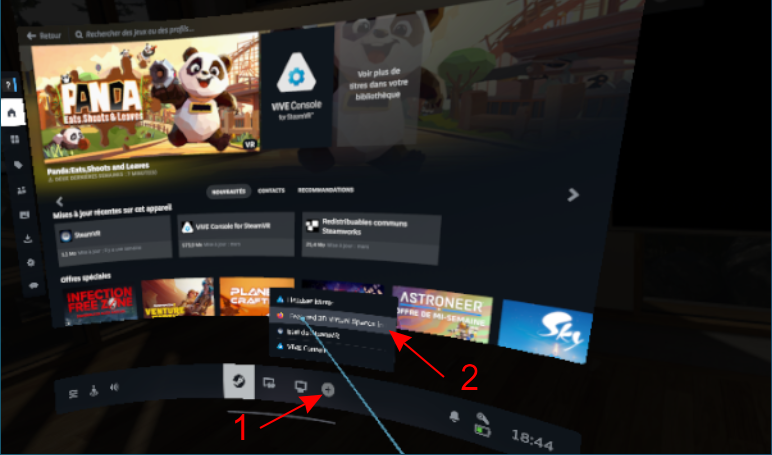
Enfin, activez l’affichage en réalité virtuelle en cliquant avec la gâchette du contrôleur sur le bouton qui apparaît en bas à droite de la page web. Vous pouvez aussi sélectionner ce bouton avec la souris. Il est parfois caché par la barre des tâches de Windows. Dans ce cas, paramétrez la barre des tâches pour qu’elle soit automatiquement masquée. Exemples de bouton :
Avec certains navigateurs web, il faut aussi autoriser l’application web à accéder au matériel de réalité virtuelle. Cela n’est pas toujours visible dans le casque, il faut parfois le faire avec la souris :
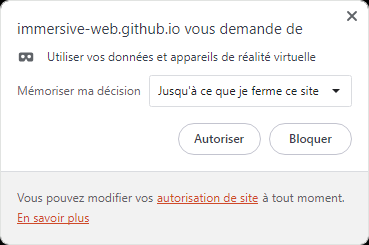
L’application web s’affichera en réalité virtuelle dans le casque si elle a été conçue à cet effet. Sinon, elle s’affichera en 2D sur le tableau de bord SteamVR.
Un peu d’histoire
Réalité virtuelle: Des origines de la stéréoscopie à nos jours.
Le Stéréo-Club Français, association fondée en 1903, a pour but de réunir les personnes s’intéressant à la stéréoscopie et de promouvoir l’image en relief (3D) sous toutes ses formes.
Remerciements
Merci à Léo LANSELLE pour son aide et ses conseils lors des tests.
Auteur : David VANTYGHEM <david.vantyghem@ensam.eu>. Ce document est mis à disposition selon les termes de la Licence Creative Commons Attribution – Partage dans les Mêmes Conditions 4.0 International. ![]()
Image en vignette : Casque VIVE Pro 2 © HTC Corporation.